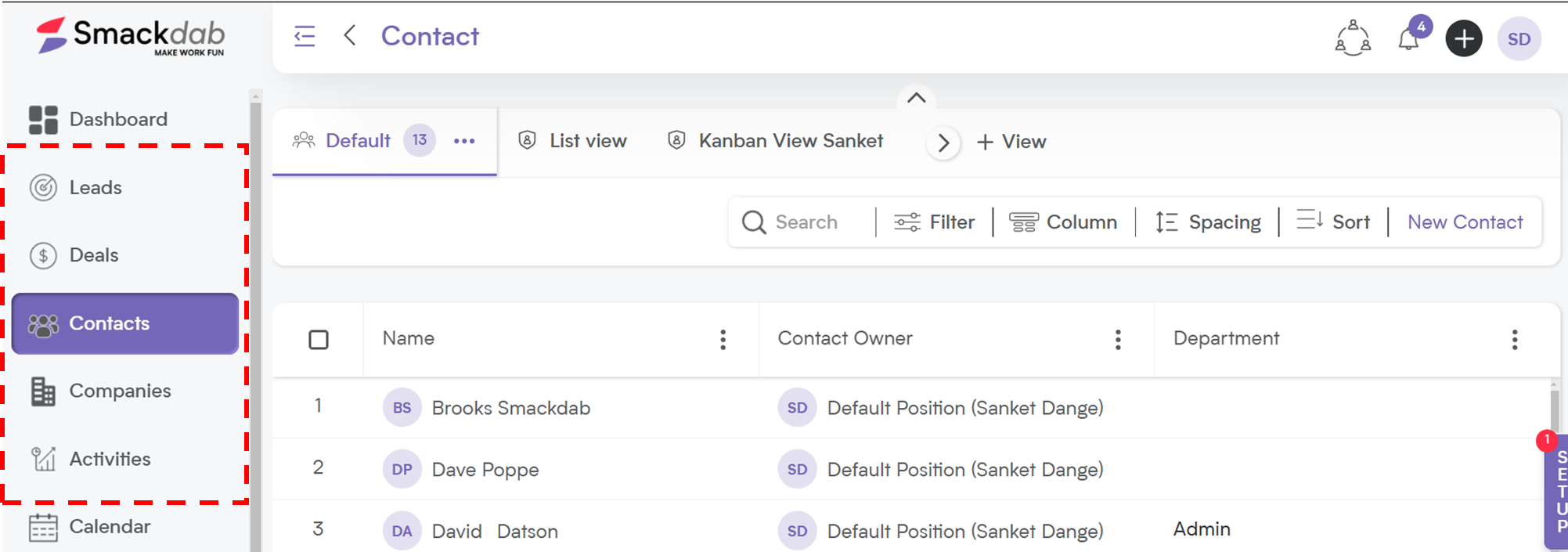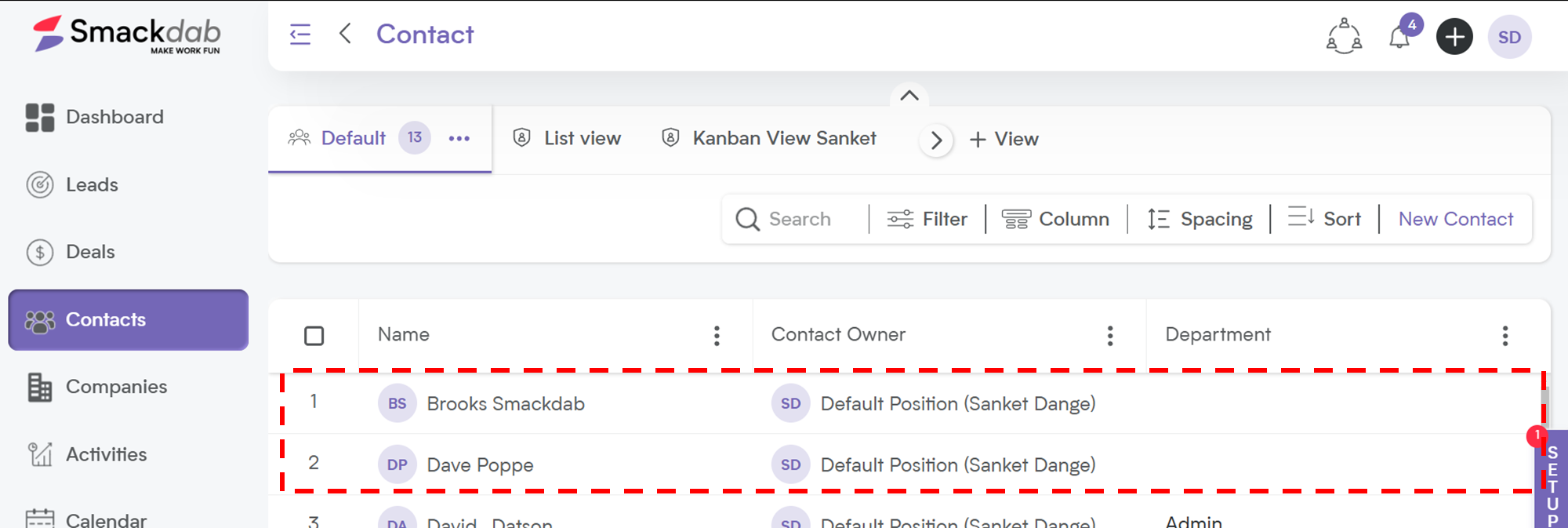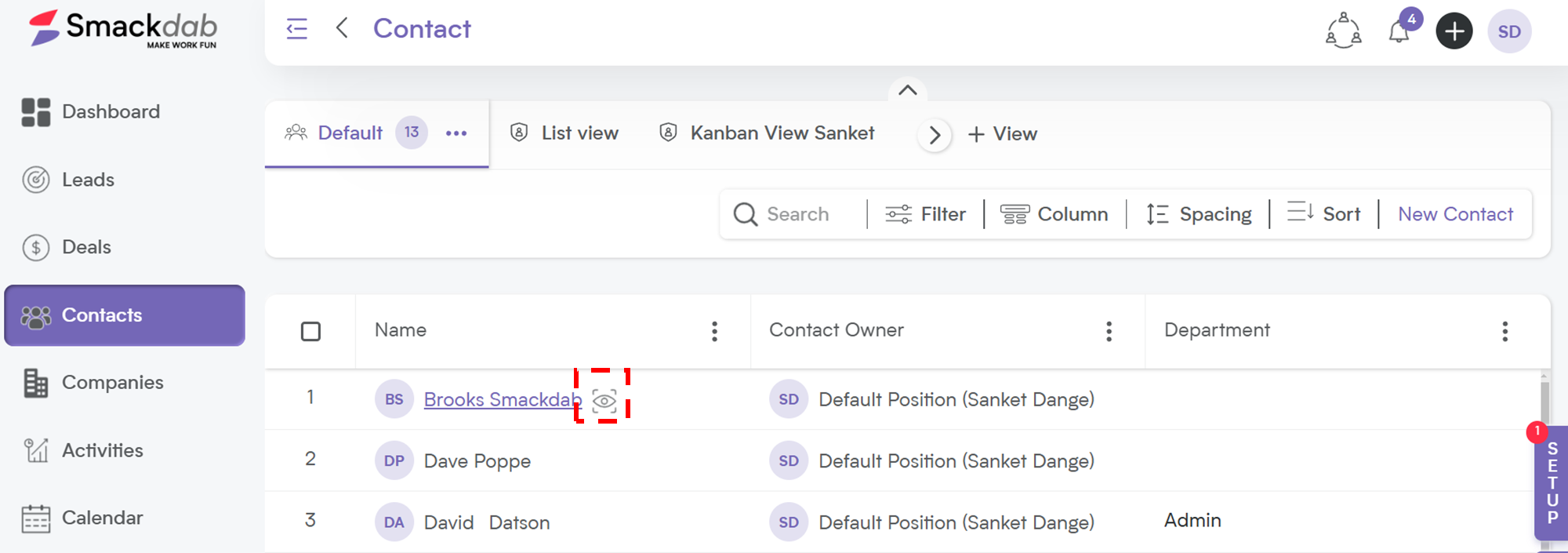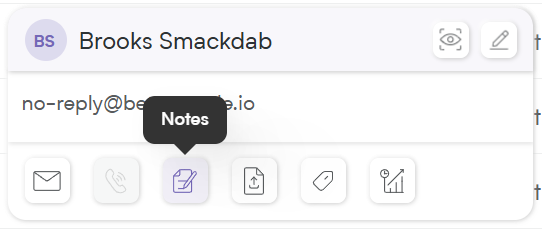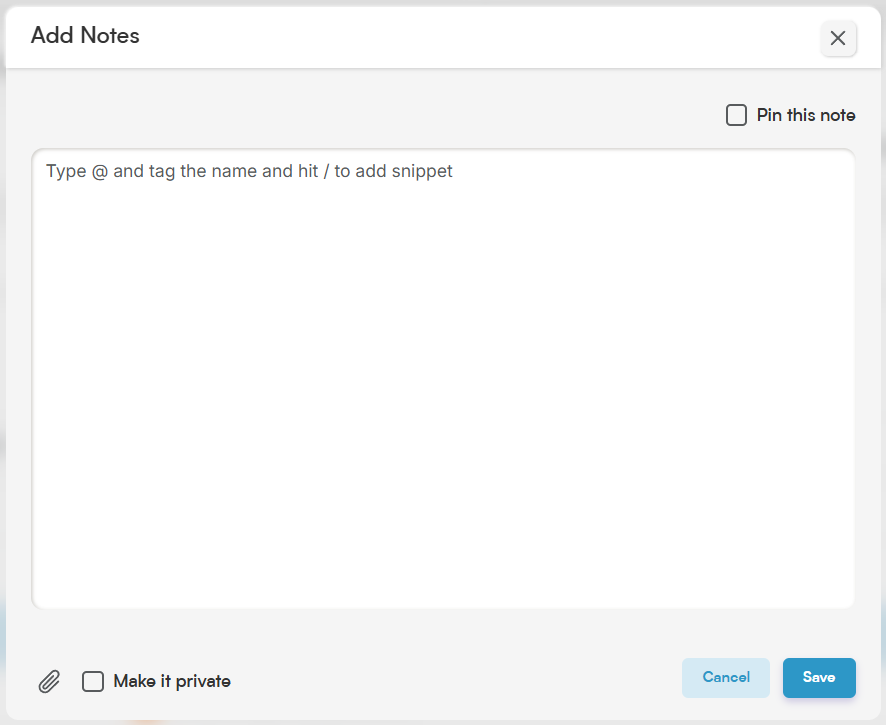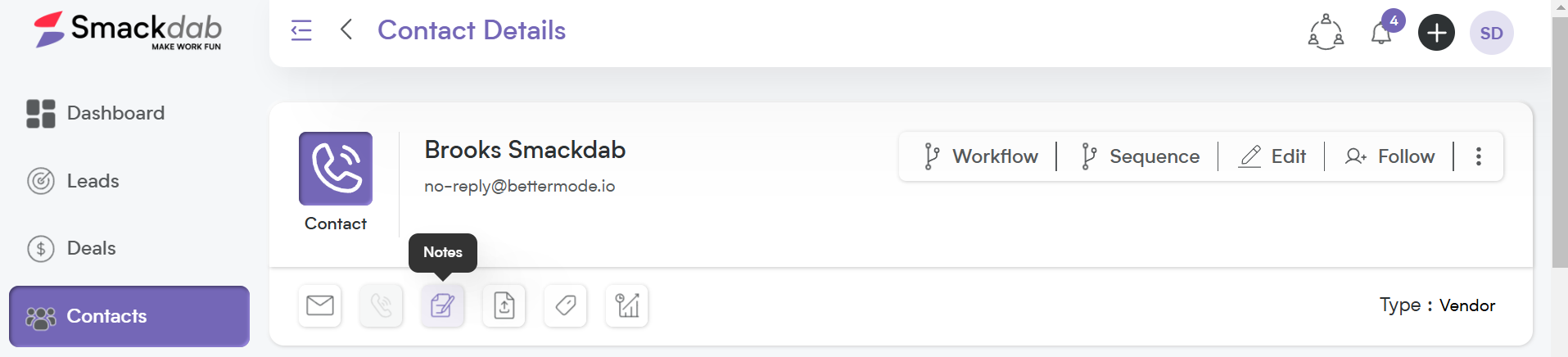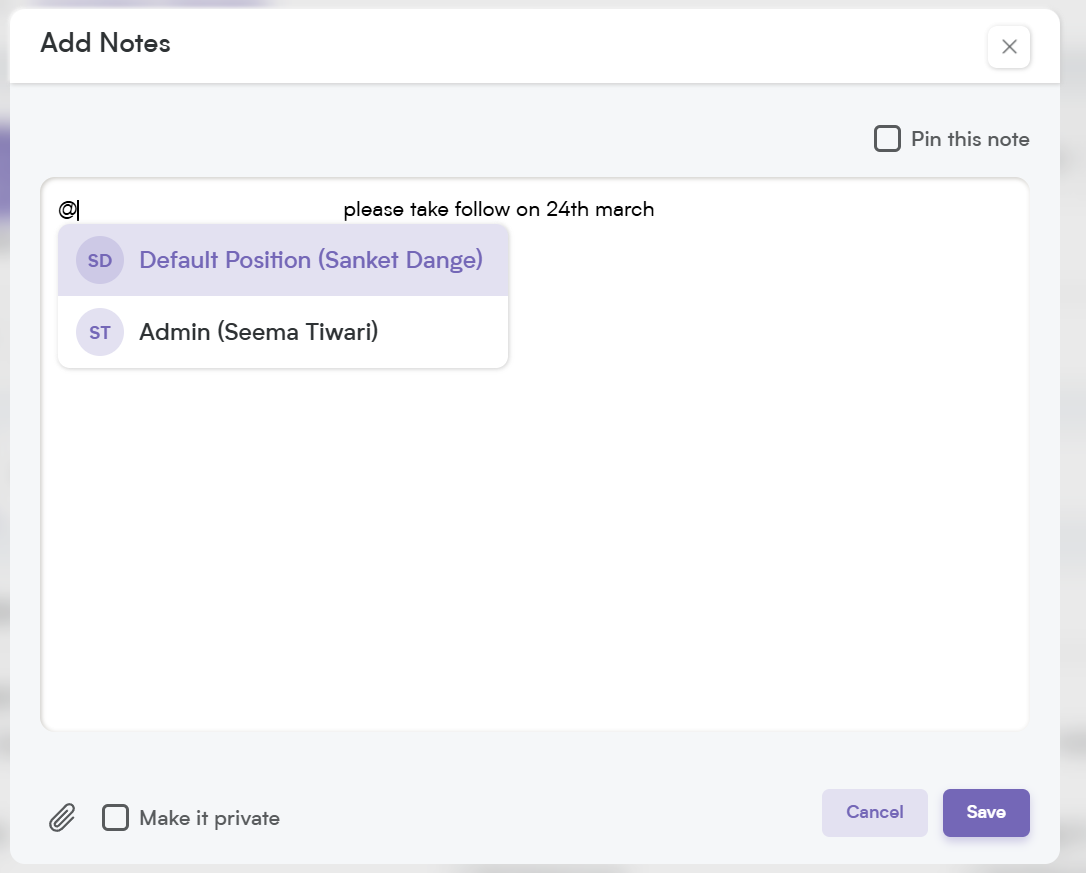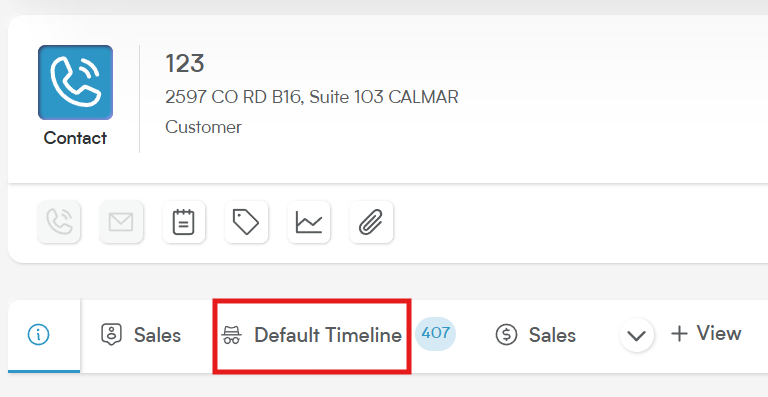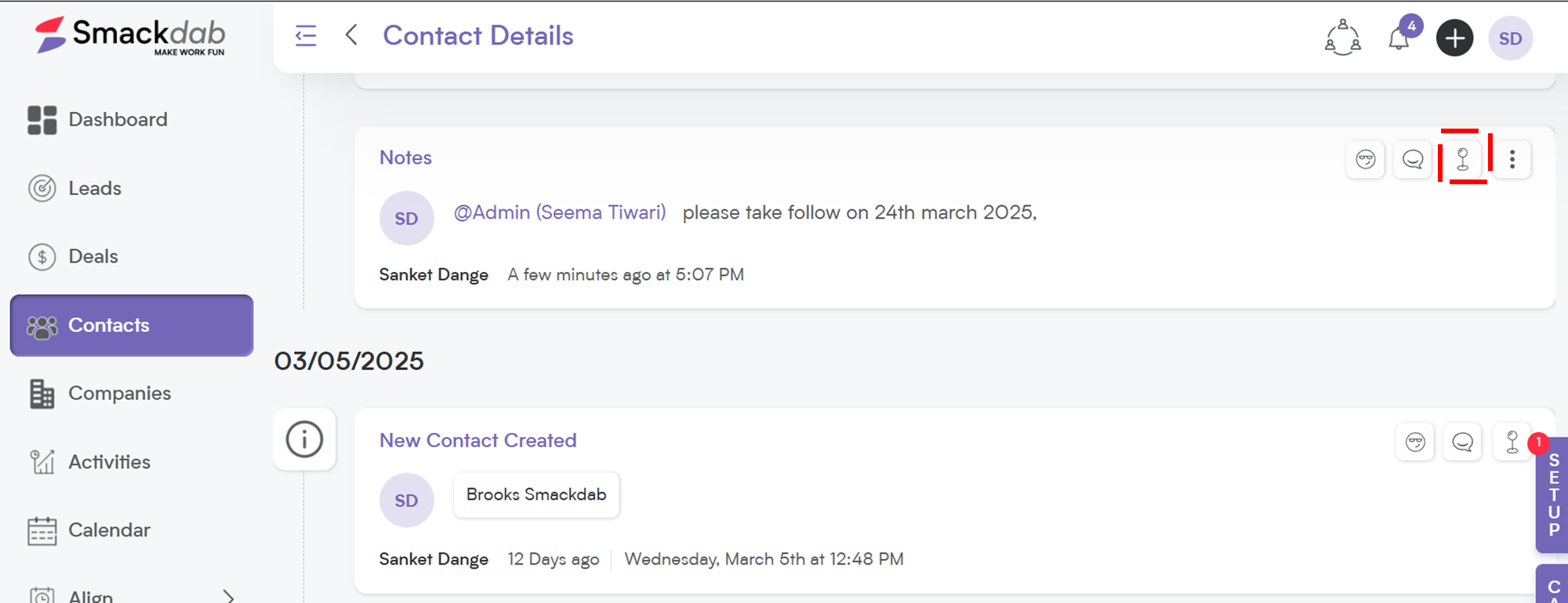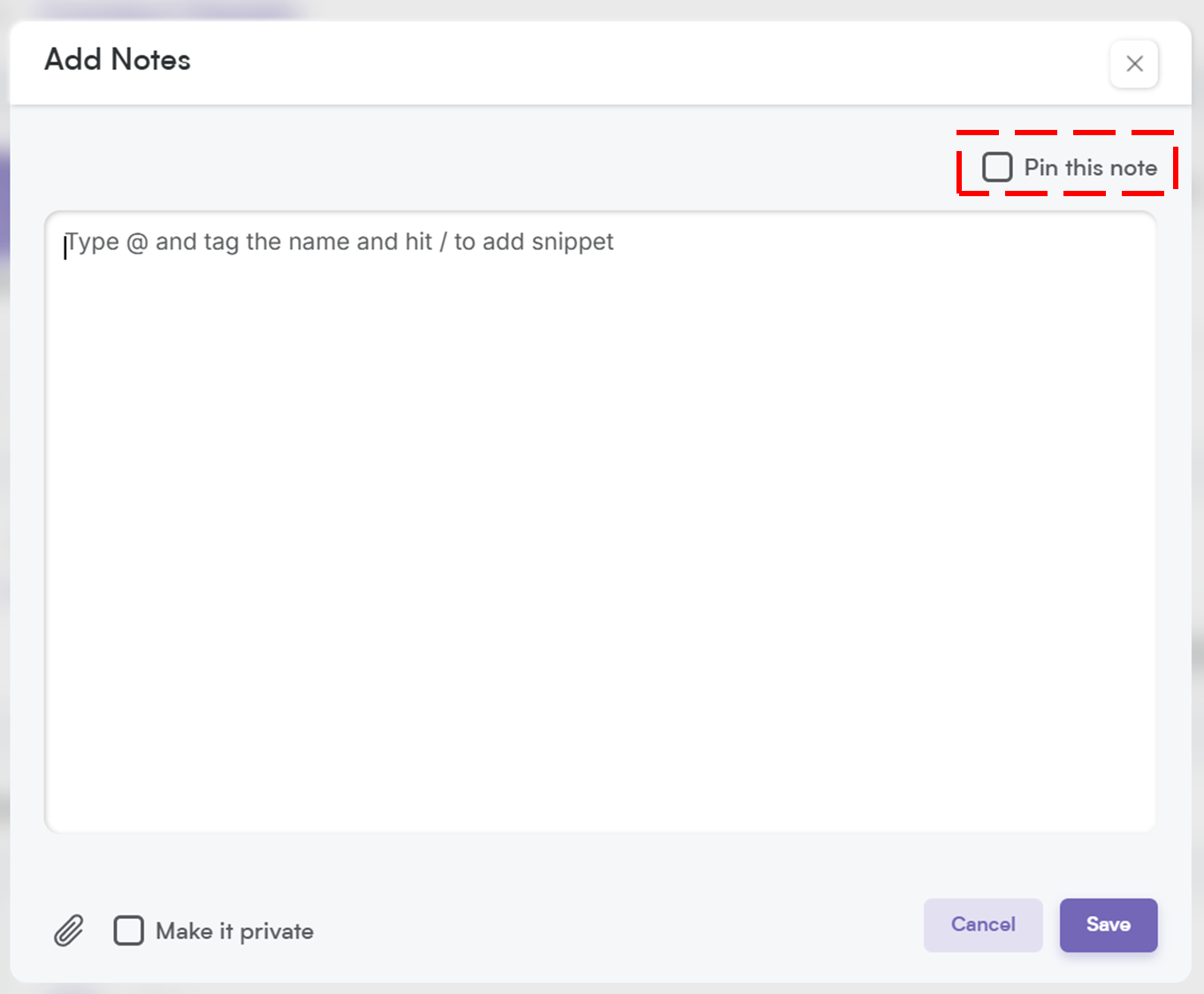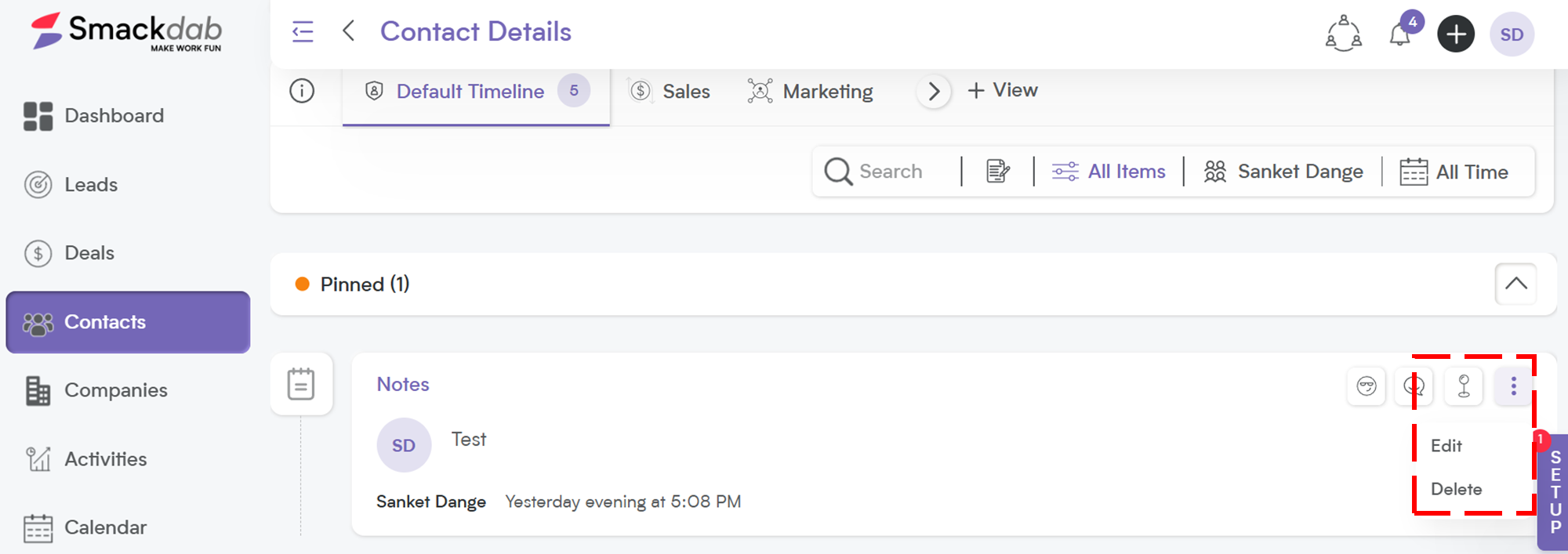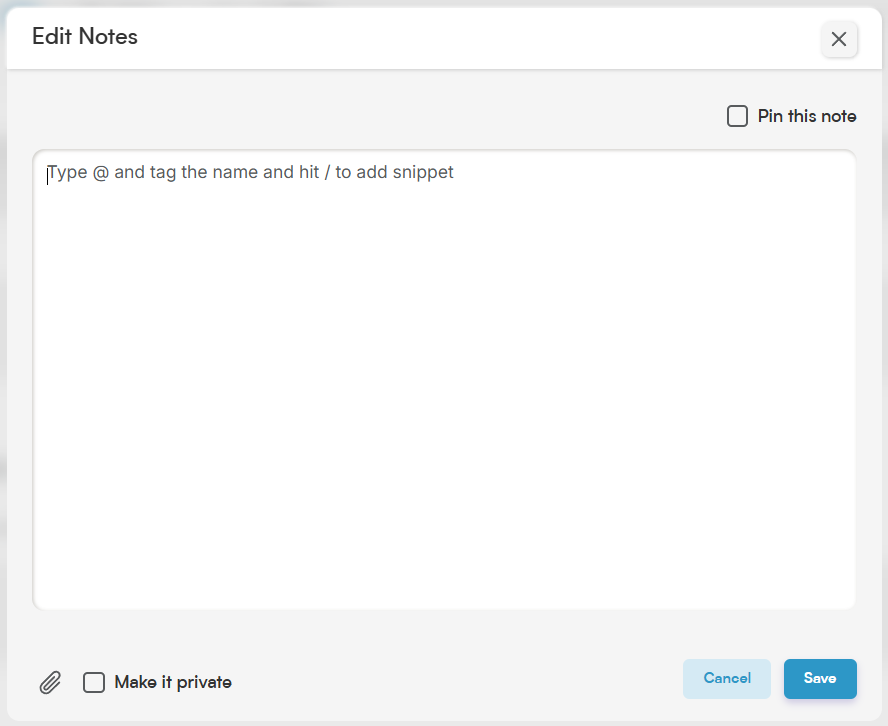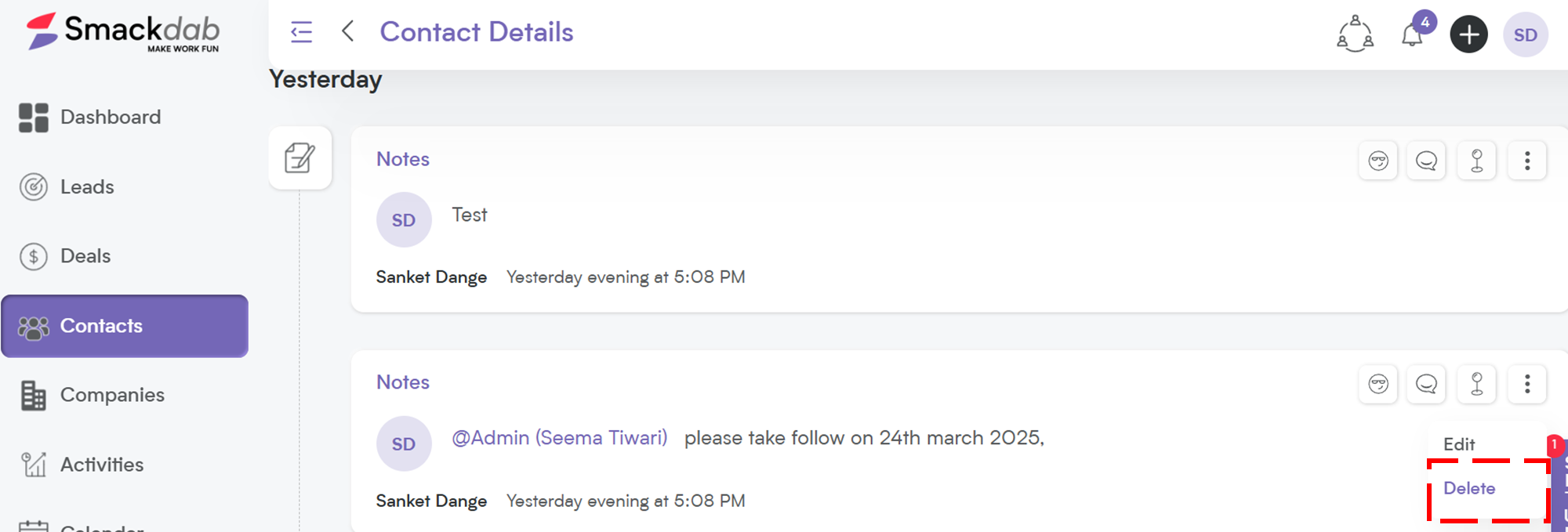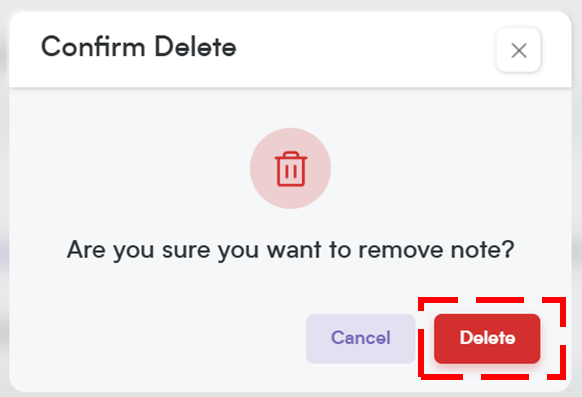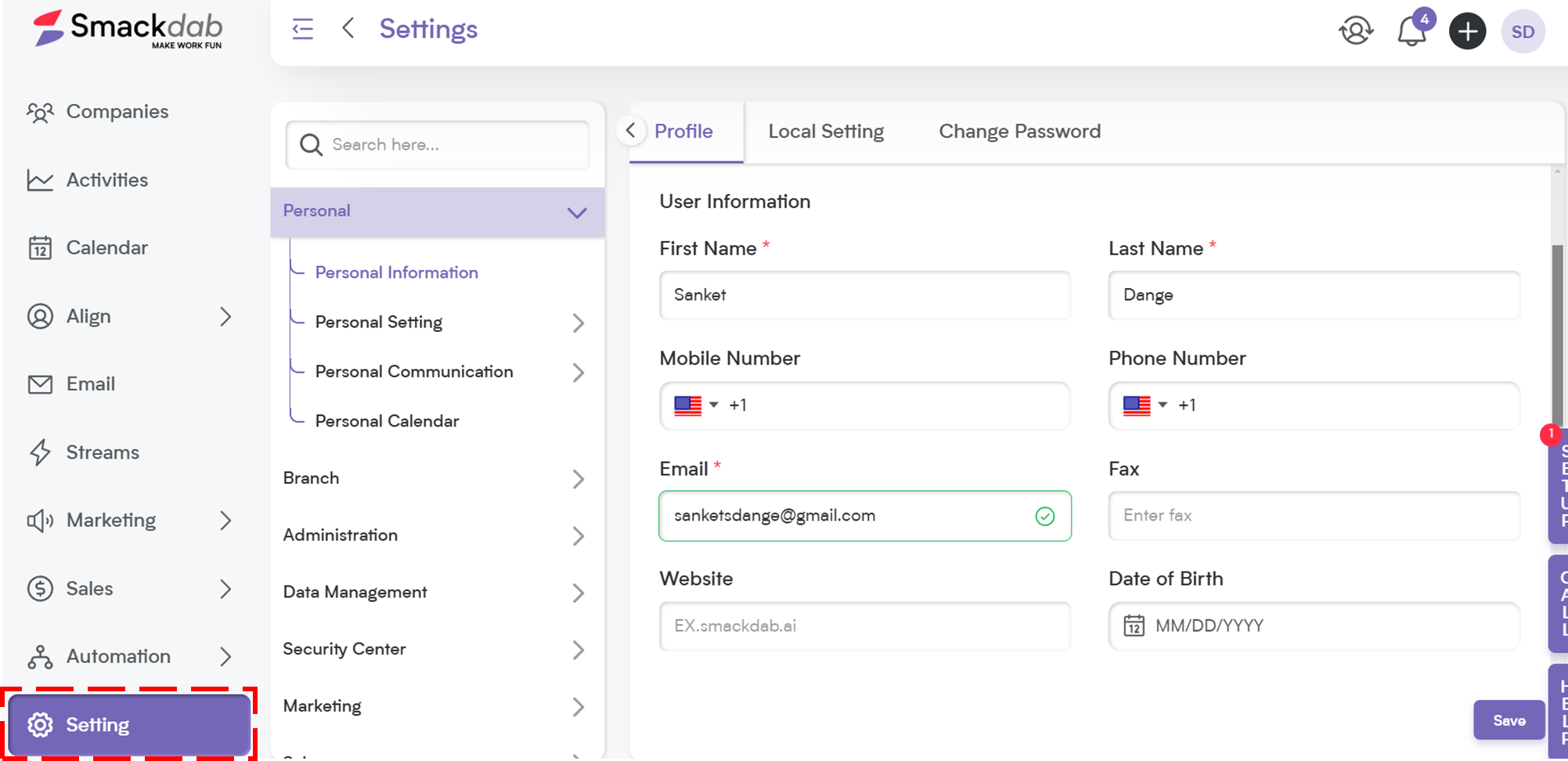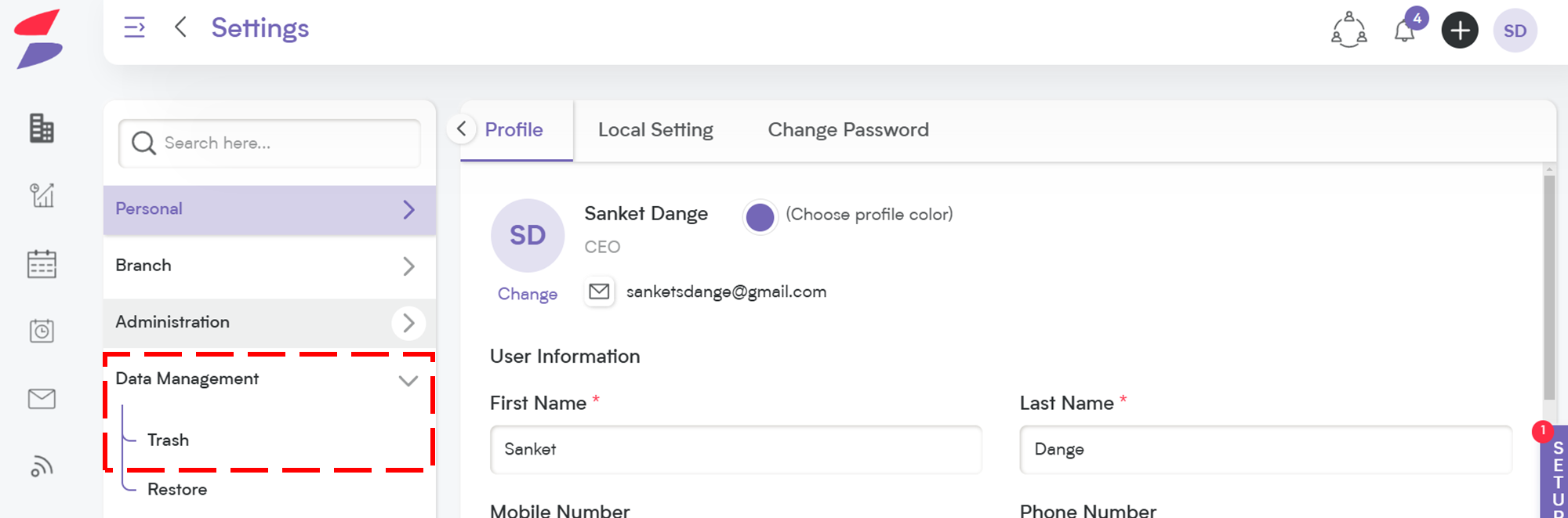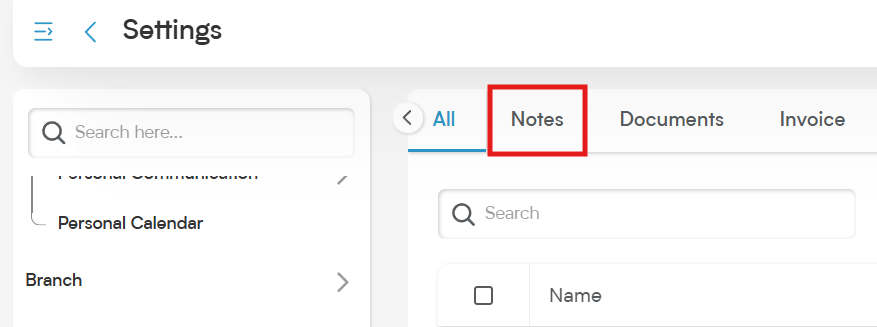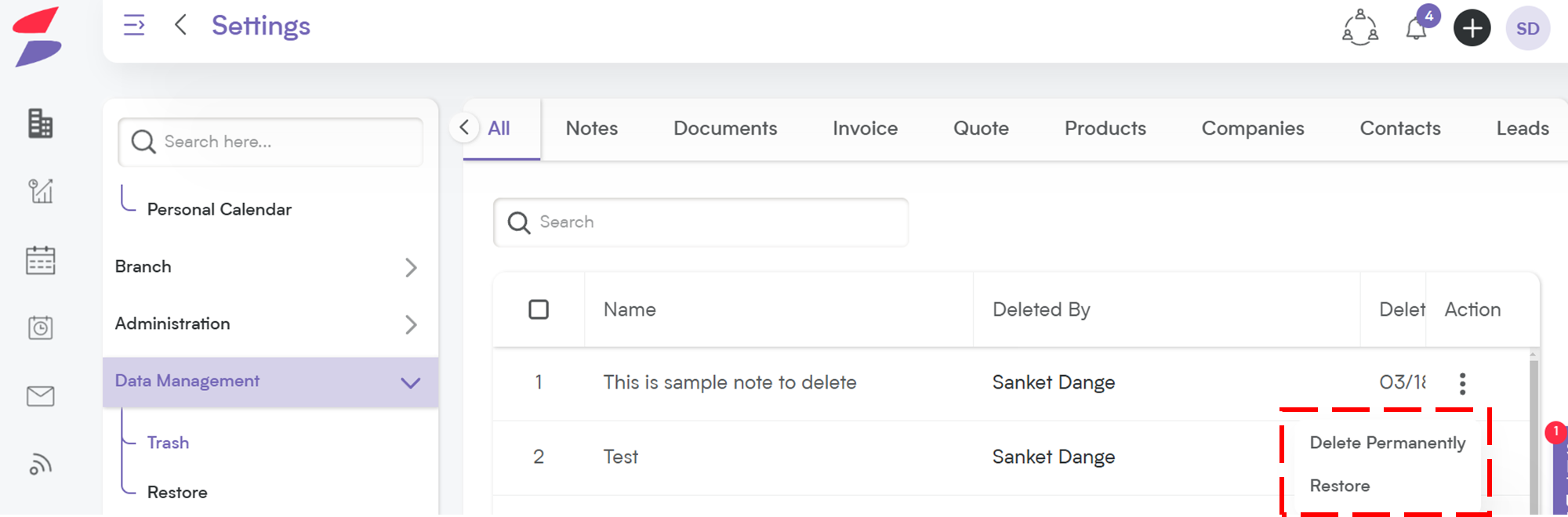Adding notes in Smackdab is like leaving yourself (and your team) a helpful reminder—whether it’s key details, important updates, or insights you don’t want to forget.
It keeps everything organized and easy to track!
Here's how to add notes:
Add notes using the Quick Look card
Select Module
You can add notes from the Deals, Contacts, Companies, and Activities pages. Select which module you want to add a note in by clicking on the module from the main menu. For example, we have selected "Contacts" below.
Hover on Record
In the module, hover your mouse over the record you want to add a note to.
Open Quick Look Card
An “Eye” icon will appear when you hover over the record. Click on the "Eye" icon and the Quick Look Card will appear.
Select "Notes"
At the bottom of the Quick Look Card, you’ll find the "Notes" icon. Click on the "Notes" icon.
Add Notes
A pop-up window will appear where you can add a note. Once you are finished, select "Save".
You have the option to "Pin this note". Pinning notes ensures they stay at the top of your timeline for quick and easy access.
See below for more information on how to pin a note after making the note or tag a teammate in a note.
Add Notes From the Record Detail Page
Open Record
You can add notes from the Deals, Contacts, Companies, and Activities pages. Select which module you want to add a note in by clicking on the module from the main menu.
Then click on the record you want to add a note to in order to open the record's detail page.
Select "Notes".
On the top section, click on the "Notes" icon to open the Add Notes window. From there you can add a note and click "Save".
How to Mention a Smackdab User in Notes
When typing notes in the "Add Notes" window, use the "@" symbol to mention your teammates. Once the note is saved, the mentioned teammates will automatically receive a notification.
How to Pin Notes
Pinning notes ensures they stay at the top of your timeline for quick and easy access.
Steps to Pin Notes:
Open Record
Go to the module that holds the record you want to pin a note in. For example, go to "Contacts" if you want to pin a note for a specific contact. Select the module from the main menu on the left.
Once in the module, click on the record that you want to pin the note in. For example, click on the contact's name in the Contacts module.
Open Record Timeline
Click on the "Default Timeline" tab near the top of the page.
Pin Note
On the timeline, find the note you want to pin. Click the "Pin" icon in the top-right corner of the note.
Want to Un-pin a note? Just click the same icon again and the note will be un-pinned!
Alternatively, when adding a new note in the "Add Note" window, check the "Pin this note" checkbox on the right side of the window.
With Smackdab, you can pin multiple notes at the same time—so your most important updates are always front and center!
How to Edit a Note
Open Record
Go to the module that holds the record with the note you want to edit. For example, go to "Contacts" if you want to edit a note for a specific contact. Select the module from the main menu on the left.
Once in the module, click on the record with the note you want to edit. For example, click on the contact's name in the Contacts module.
Open Record Timeline
Click on the "Default Timeline" tab near the top of the page.
Select Note to Edit
Find the note you wish to edit and click the vertical three-dot icon (⁝) in the top-right corner of the note. Then select "Edit".
Edit Notes
The "Edit Notes" window will open and you are now able to edit the note. Click "Save" when you are finished.
How to Delete a Specific Note
Open Record
Go to the module that holds the record with the note you want to delete. For example, go to "Contacts" if you want to delete a note for a specific contact. Select the module from the main menu on the left.
Once in the module, click on the record with the note you want to delete. For example, click on the contact's name in the Contacts module.
Open Record Timeline
Click on the "Default Timeline" tab near the top of the page.
Select Note to Delete
Find the note you wish to delete and click the vertical three-dot icon (⁝) in the top-right corner of the note. Then select "Delete".
Confirm
A confirmation message will appear asking, "Are you sure you want to delete this note?". To delete the note, click "Delete". If you wish to keep the note, click "Cancel" instead.
How to Restore a Note
You can restore deleted notes from the trash by following these steps:
Navigate to "Settings"
Click on "Settings" from the main menu.
Select "Data Management", then "Trash"
Open Notes
Select the "Notes" tab at the top of the screen. This will show all deleted notes, listed in descending order by creation date.
"Restore" or "Delete"
Find the note you wish to restore . On the right-hand side of the note, click the three-dot icon (⁝) and select "Restore".
The restored notes will appear in their respective records.
When you add a note in one module—Activity, Deal, Contact, or Company—it automatically appears in the related timelines, so you never miss a detail!
Tips for Using Notes Effectively
Be Clear & Contextual: Write notes that are easy to understand so you and your team always have the full picture.
Format with Ease: Double-click longer entries to open the rich text editor for better readability.
Tag Your Team: Use mentions to notify the right people instantly.
Find Notes Fast: Use filters in the timeline to quickly locate what you need.
Stay Updated: All notes are visible in the timeline—review them regularly to track progress.
Auto-Save Drafts: Smackdab automatically saves notes every 10 seconds, pinning drafts to the timeline so nothing gets lost!