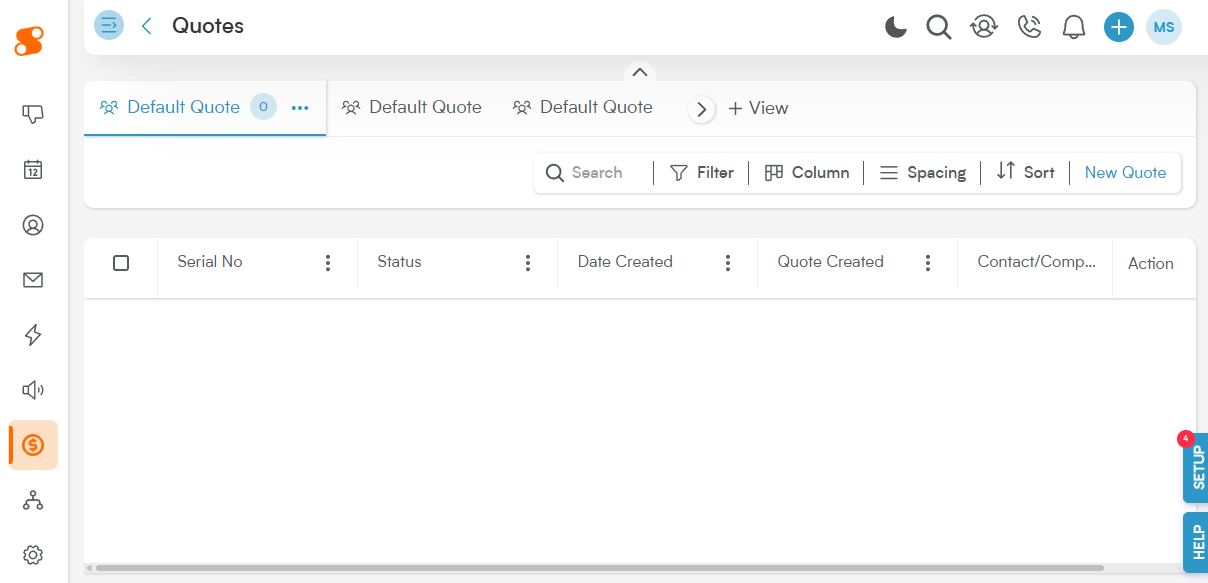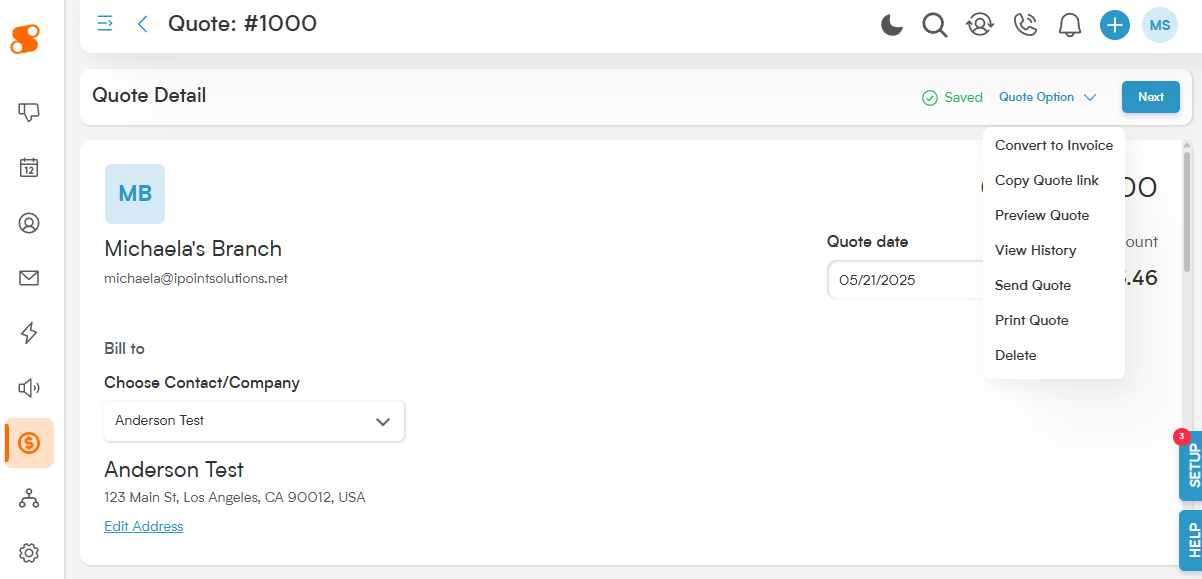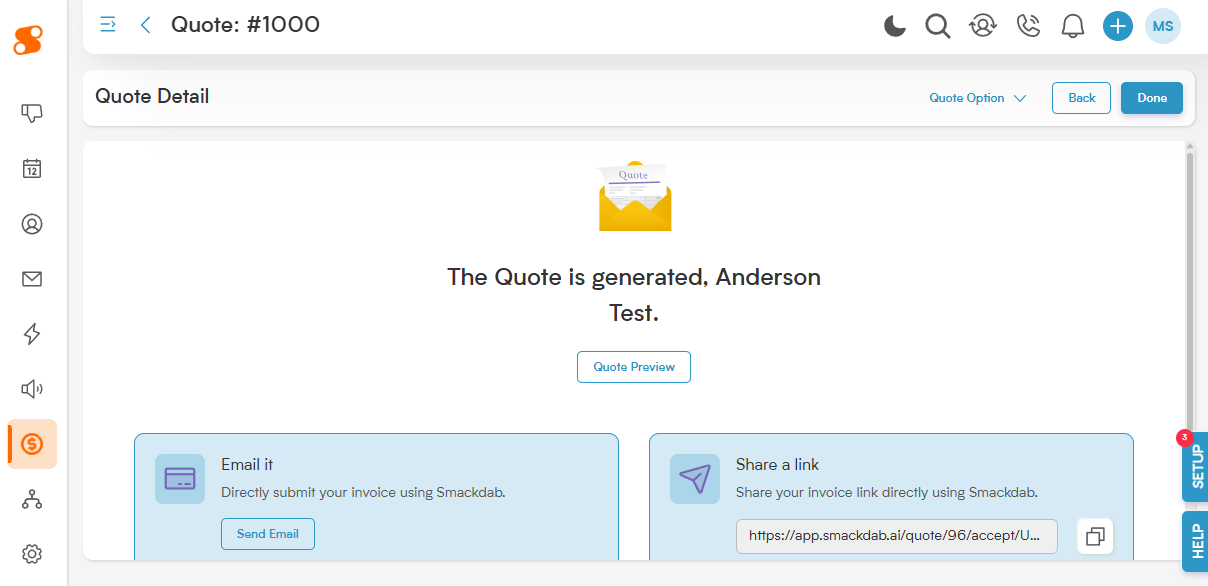In Smackdab, "Quotes" are your way of presenting attractive and formal price proposals to potential customers for your amazing products or services. Your sales team can create these polished documents, packed with all the essential details to help seal the deal!
Key Parts of Your Quote – Made Simple:
Quote Number: Each quote gets its own unique ID, like a special reference number, making it a breeze to find and track.
Customer Details: All your potential customer's important info – their name, address, and contact details – clearly laid out.
Your Company Details: Your business's name, address, and contact information, showcasing your professionalism.
-
What You're Offering (Product/Service Details):
A clear and enticing description of the products or services you're proposing.
The quantity and price for each item.
Any special discounts or estimated taxes that might apply.
The Proposed Price (Total Amount): The complete estimated amount for the customer, with any discounts and taxes clearly calculated.
Tax Info (If Applicable): If taxes like VAT, GST, or sales tax are relevant, they'll be clearly outlined.
Extra Information (Notes or Terms - Optional): A perfect spot for any additional details, like specific conditions, your return policy, or special instructions.
Add Supporting Files (Attachments): Easily include helpful documents like product brochures, case studies, photos, or screenshots to strengthen your proposal.
Special Offers (Discounts): Applying a percentage or a fixed amount off for potential new customers or as part of a promotion is simple!
How Quotes Supercharge Your Sales:
Clear & Consistent Pricing: Everyone is on the same page! Quotes ensure your customers receive accurate and consistent pricing information every time.
Speed Up Sales: Move deals along faster! Predefined pricing structures and clear quotes streamline your sales process.
See Future Success: Keep an eye on potential income and get a better handle on your sales forecasts.
Smooth Transitions: Once your customer says "Yes!" to a quote, it can often be easily converted into an invoice or sales order, saving you time and effort.
Start by navigating to Sales>Quotes in Smackdab, and click on the "New Quote" button to get going!
You'll be greeted by the Quote Detail page, which is extremely similar to the Invoice Detail page - giving you the option to add items to the Quote, add attachments, Notes, and Terms, just like an Invoice.
Bill to/Choose Contact/Company: This is where you'll select who you want to send this quote to - either a customer or company in your contacts/company lists.
Quote Number: After choosing your contact/company to bill to, you can change the quote number by clicking on it! It will automatically change to an input box where you can change the number to anything you want!
Due Date: This will be the date you want to receive payment by.
Select Deal: If you have deals related to this contact, it will automatically be selectable in this drop down menu.
In the Item List area (under the blue bar), you have the ability to select Products to add to the quote (please note: these products must be entered in Sales>Products before you will be able to select them to add to a quote).
Item: This is the name you gave the item when it was created.
Description: The description of the item when it was created - you can also customize this text on this quote.
Quantity: The number of units of this product you want to sell.
Unit Price: The price of the item for your customer.
Amount: The sub-total of this line item.
Taxable: Check or un-check this box to mark it as taxable.
Action: The garbage can icon will allow you the remove that line item from the quote.
Discounts: You can easily add a discount line to the quote. Plus, with a quick click of the shuffle icon, you get to choose exactly how it's applied. Decide whether the discount is taken off before taxes are calculated, or if it comes off the grand total after taxes have been included. This gives you precise control to apply savings in the way that works best for you and your customer.
Sales Tax: Here you can select the sales tax rate that you want applied to your customer's quote. Just click the v arrow button next to Custom Sales Tax or Automatic Sales Tax on the quote, and select the type of sales tax you want to use.
Automatic Sales Tax: This rate calculates sales tax automatically based on the zip code of the customer shown on the quote.
Custom Sales Tax: Have a customer whose home is in a different zip code than their billing address? No problem! New custom sales tax rates can be added in Settings>Sales>Sales Tax.
Notes: Want to provide your customer with a specialized note about their work? Go ahead and spill your heart here.
Terms: A nice little Terms and Conditions area for your customer.
Attachments: Want to add images of the work done, a copy of the proposal, or a copy of their signed contract? Go ahead and add it right here!
Convert to Invoice: When the quote is accepted and you're ready to bill the customer, click this to convert the quote to an Invoice.
Copy Quote link: Copy the link address to send to your customer!
Preview Quote: This will allow you to see what the customer will see when they view the link.
View History: This allows you to see all the changes made to the quote since it's creation, along with who made those changes.
Send Quote: If you want to send the quote through email to your customer, you can click this to get started. To connect your email to Smackdab, go to Settings>Personal Communication>Email. You can write a personalized email to your customer, attach additional documents, add an email signature, and even use your own templates!
Print Quote: Heading to a meeting with your customer and want a hard copy? Print it out!
Delete: Delete the quote from Smackdab.
Once you've completed writing up the quote, click on the "Next" button in the top right to be taken to this page:
From this screen, you have the options to Email the quote to your customer, copy the link to send to your customer, or preview the quote.