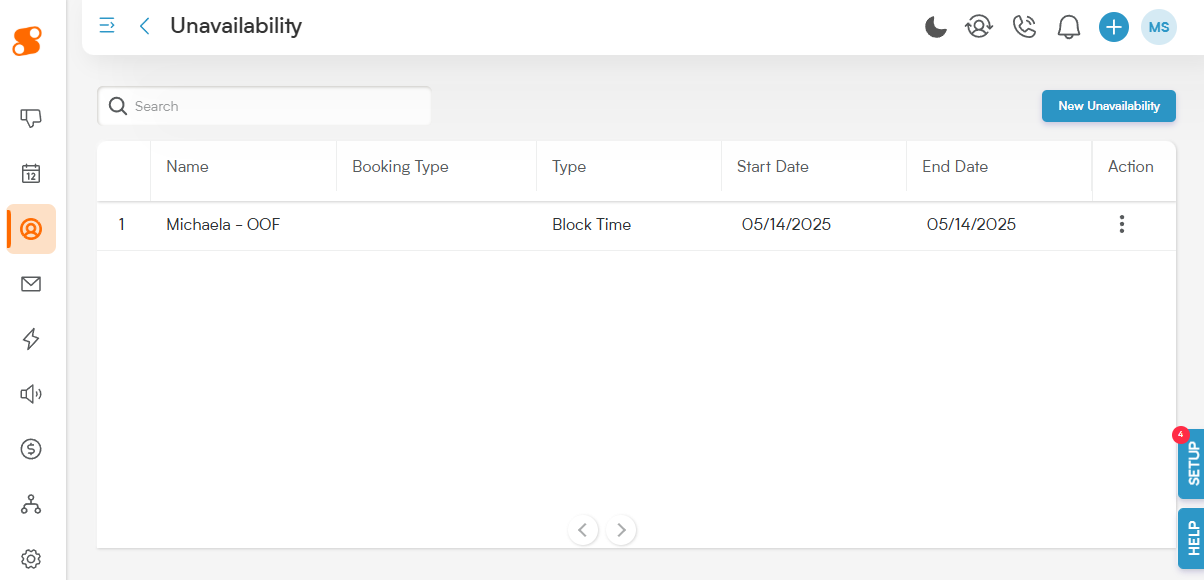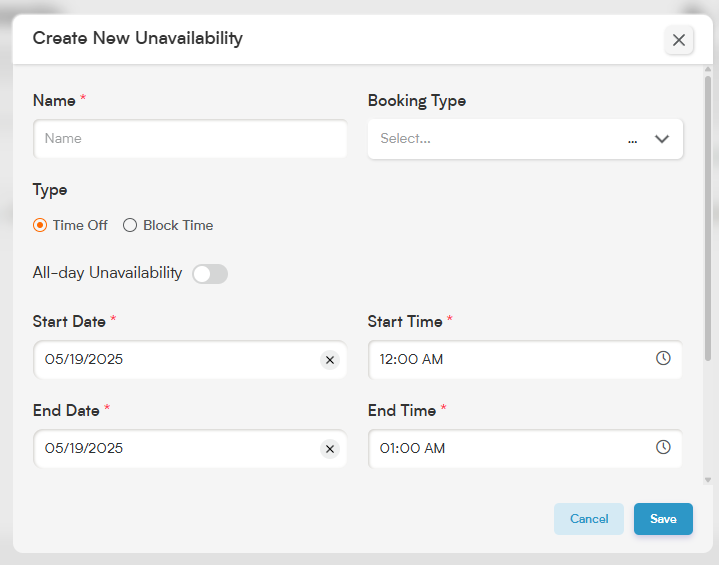Our Unavailability Schedule feature lets users clearly mark specific dates or periods when they're not available for bookings. This is perfect for ensuring appointments aren't scheduled during personal time off, holidays, important meetings, or any other times they're occupied.
Why It's a Game-Changer:
Protect Your Downtime: Effortlessly prevent bookings during vacations, breaks, crucial meetings, or public holidays.
Keep Your Schedule Accurate: Maintain a precise and conflict-free calendar by clearly defining when you're unavailable.
Smart Override: This feature acts as a priority setting, ensuring these blocked-off times take precedence over your regular availability.
Perfect For:
Ensuring team members on leave aren't accidentally booked.
Automatically marking public holidays as unavailable for everyone.
Note: The user whose time is to be blocked off must create the Unavailability Schedule for themselves. This does not effect anyone other than the user creating the schedule.
To create an Unavailability Schedule, navigate to Bookings>Unavailability. This will bring you to the following page, where you can create your first unavailability schedule:
Let's start by pressing the "New Unavailability" button at the top right.
Name: This is what you want to call this new unavailability time - helpful ideas include Michaela's Lunch Time, Rob's Vacation Time, Brooks' Sick Time, etc.
Booking Type: This is the Booking Type you want your unavailability to apply to.
Type:
Time off is best used for full or multi-day absences (such as sick time or paid time off). When this option is selected, you will have the ability to fill out the Start Date, End Date, and (optionally) the Start Time and End Time.
Block Time is best used for partial day absences, such as a company meeting or task. When this option is selected, you have the ability to fill in the Start Date, Start Time, and End time.
All-Day Unavailability: If you will be unavailable all day, flip this toggle.
Reason: This is an optional field where you can add a reason for you to be unavailable.
Click on the "Save" button to add this time to your unavailability schedule. Once added, you can click the three horizontal dots icon on the far right to Edit or Delete this schedule item.
Note: Deleting an unavailability item is permanent.